Docker的形态
首先,我们需要对Docker的形态有所了解。目前使用Docker基本上有两个选择:Docker Desktop和Docker Engine。
Docker Desktop是专门针对个人使用而设计的,支持Mac和Windows快速安装,具有直观的图形界面,还集成了许多周边工具,方便易用。
不过,我个人不是太推荐使用Docker Desktop,原因有两个。第一个,它是商业产品,难免会带有Docker公司的“私人气息”,有一些自己的、非通用的东西,不利于我们后续的Kubernetes学习。第二个,它只是对个人学习免费,受条款限制不能商用,我们在日常工作中难免会“踩到雷区”。
Docker Engine则和Docker Desktop正好相反,完全免费,但只能在Linux上运行,只能使用命令行操作,缺乏辅助工具,需要我们自己动手DIY运行环境。不过要是较起真来,它才是Docker当初的真正形态,“血脉”最纯正,也是现在各个公司在生产环境中实际使用的Docker产品,毕竟机房里99%的服务器跑的都是Linux。
Docker的安装
先让我们尝试输入命令docker,会得到“命令未找到”的提示,还有如何安装的建议:1
2Command 'docker' not found, but can be installed with:
sudo apt install docker.io
还要在安装完毕后执行下面的两条命令:1
2sudo service docker start #启动docker服务
sudo usermod -aG docker ${USER} #当前用户加入docker组
第一个service docker start是启动Docker的后台服务,第二个usermod -aG是把当前的用户加入Docker的用户组。这是因为操作Docker必须要有root权限,而直接使用root用户不够安全,加入Docker用户组是一个比较好的选择,这也是Docker官方推荐的做法。当然,如果只是为了图省事,你也可以直接切换到root用户来操作Docker。
上面的三条命令执行完之后,我们还需要退出系统(命令exit),再重新登录一次,这样才能让修改用户组的命令usermod生效。
现在我们就可以来验证Docker是否安装成功了,使用的命令是docker version和docker info。
docker version会输出Docker客户端和服务器各自的版本信息:
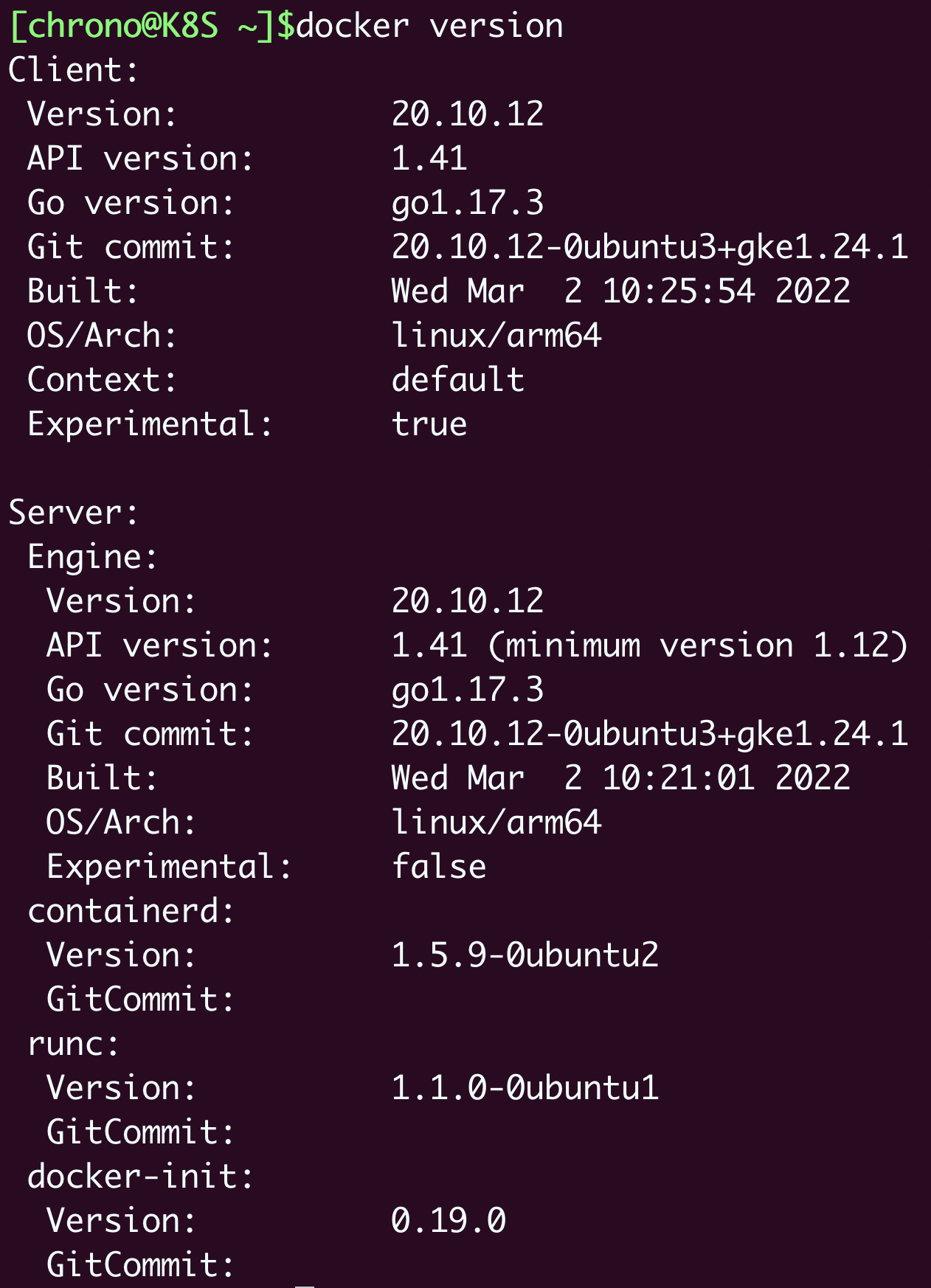
下面是我从中摘出的比较关键的版本号和系统信息。可以看到,我使用的是Docker Engine 20.10.12,系统是Linux,硬件架构是arm64,也就是Apple M1:1
2
3
4
5
6
7Client:
Version: 20.10.12
OS/Arch: linux/arm64
Server:
Engine:
Version: 20.10.12
OS/Arch: linux/arm64docker info会显示当前Docker系统相关的信息,例如CPU、内存、容器数量、镜像数量、容器运行时、存储文件系统等等,这里我也摘录了一部分:1
2
3
4
5
6
7
8
9
10
11
12
13
14
15
16
17
18Server:
Containers: 1
Running: 0
Paused: 0
Stopped: 1
Images: 8
Server Version: 20.10.12
Storage Driver: overlay2
Backing Filesystem: extfs
Cgroup Driver: systemd
Default Runtime: runc
Kernel Version: 5.13.0-19-generic
Operating System: Ubuntu Jammy Jellyfish (development branch)
OSType: linux
Architecture: aarch64
CPUs: 2
Total Memory: 3.822GiB
Docker Root Dir: /var/lib/dockerdocker info显示的这些信息,对于我们了解Docker的内部运行状态非常有用,比如在这里,你就能够看到当前有一个容器处于停止状态,有8个镜像,存储用的文件系统是overlay2,Linux内核是5.13,操作系统是Ubuntu 22.04 Jammy Jellyfish,硬件是aarch64,两个CPU,内存4G。
Docker的使用
首先,我们使用命令docker ps,它会列出当前系统里运行的容器,就像我们在Linux系统里使用ps命令列出运行的进程一样。
因为我们刚刚安装好Docker环境,这个时候还没有运行任何容器,所以列表显然是空的。

接下来,让我们尝试另一个非常重要的命令docker pull,从外部的镜像仓库(Registry)拉取一个busybox镜像(image),你可以把它类比成是Ubuntu里的“apt install”下载软件包:1
docker pull busybox #拉取busybox镜像
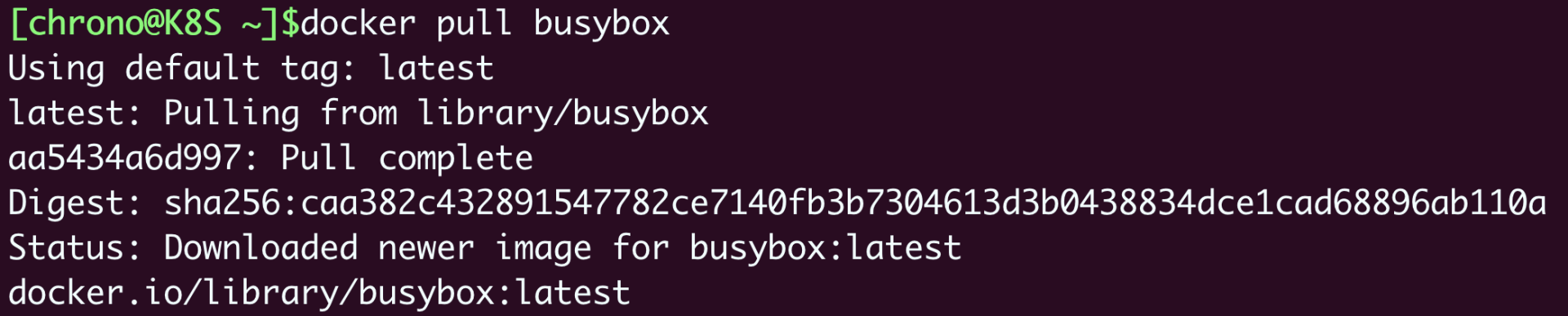
docker pull会有一些看起来比较奇怪的输出信息,现在我们暂时不用管,后续的课程会有详细解释。
我们再执行命令docker images,它会列出当前Docker所存储的所有镜像:

可以看到,命令会显示有一个叫busybox的镜像,镜像的ID号是一串16进制数字,大小是1.41MB。
现在,我们就要从这个镜像启动容器了,命令是docker run,执行echo输出字符串:1
docker run busybox echo hello world
这条命令会在我们的终端上,输出计算机世界最著名的语句“hello world”:

然后我们再用docker ps命令,加上一个参数-a,就可以看到这个已经运行完毕的容器:

初次接触容器的你可能会感到很困惑,这些命令都做了什么?看起来并没有展示出什么特别神奇的本领啊?可能还不如直接写一个Shell脚本来得省事。
有同样感想的不止你一个,不要着急,我们在后续的课程再逐步讲解这其中的奥妙。
Docker的架构
Docker Engine的架构

刚才我们敲的命令行docker实际上是一个客户端client,它会与Docker Engine里的后台服务Docker daemon通信,而镜像则存储在远端的仓库Registry里,客户端并不能直接访问镜像仓库。
Docker client可以通过build、pull、run等命令向Docker daemon发送请求,而Docker daemon则是容器和镜像的“大管家”,负责从远端拉取镜像、在本地存储镜像,还有从镜像生成容器、管理容器等所有功能。
所以,在Docker Engine里,真正干活的其实是默默运行在后台的Docker daemon,而我们实际操作的命令行工具“docker”只是个“传声筒”的角色。
Docker官方还提供一个“hello-world”示例,可以为你展示Docker client到Docker daemon再到Registry的详细工作流程,你只需要执行这样一个命令:1
docker run hello-world
它会先检查本地镜像,如果没有就从远程仓库拉取,再运行容器,最后输出运行信息:
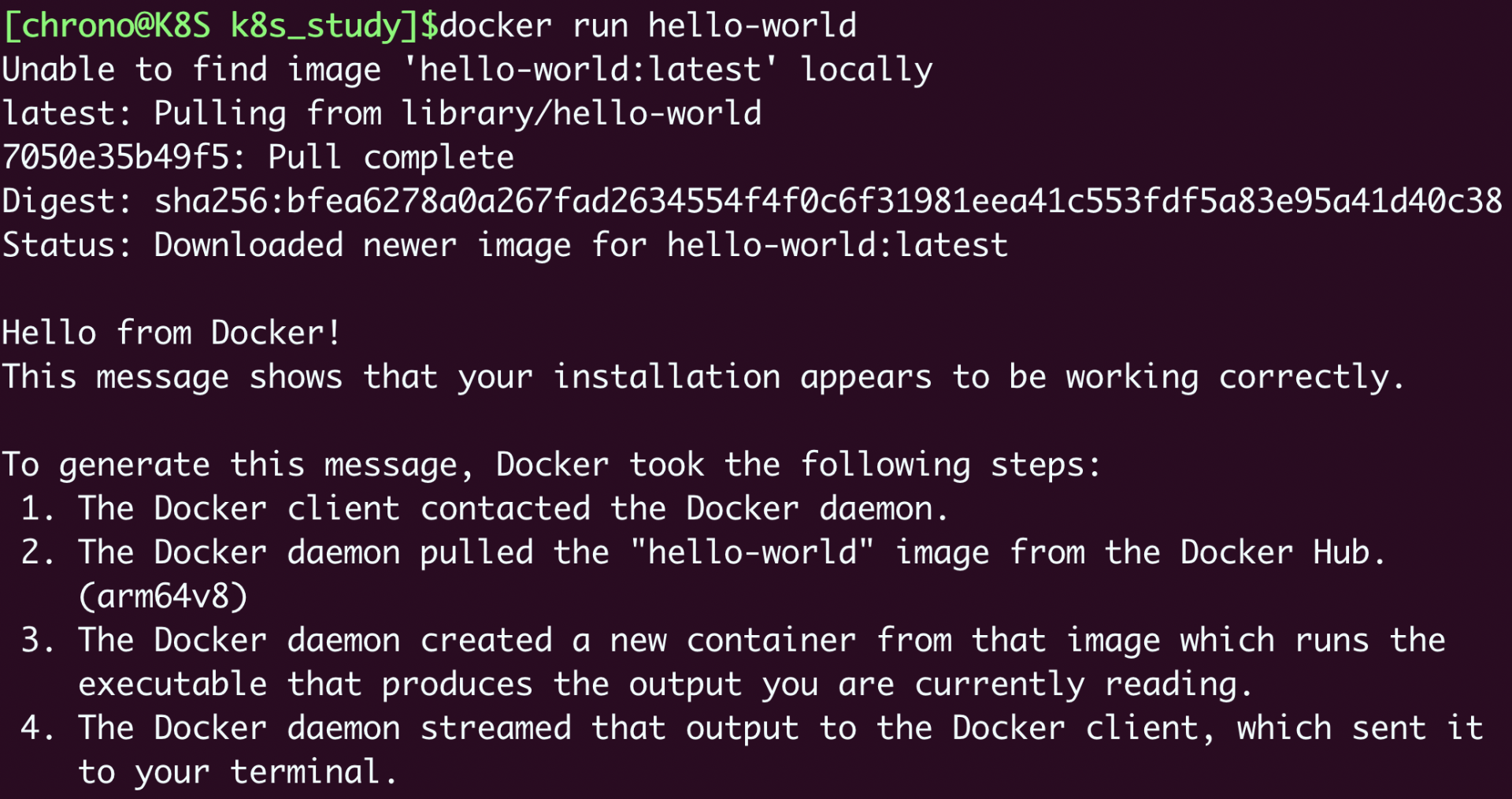
小结
1,容器技术起源于Docker,它目前有两个产品:Docker Desktop和Docker Engine,我们的课程里推荐使用免费的Docker Engine,它可以在Ubuntu系统里直接用apt命令安装。
2,Docker Engine需要使用命令行操作,主命令是docker,后面再接各种子命令。
3,查看Docker的基本信息的命令是docker version和docker info,其他常用的命令有docker ps、docker pull、docker images、docker run。
4,Docker Engine是典型的客户端/服务器(C/S)架构,命令行工具Docker直接面对用户,后面的Docker daemon和Registry协作完成各种功能。
课下作业
Docker Engine为什么要设计成客户端/服务器(C/S)架构?它有什么样的好处?
C/S架构更重要的是实现了功能分离,利于分布式应用,不限于单机,比如运行一个docker daemon,然后多个客户端都向这个服务器发命令。