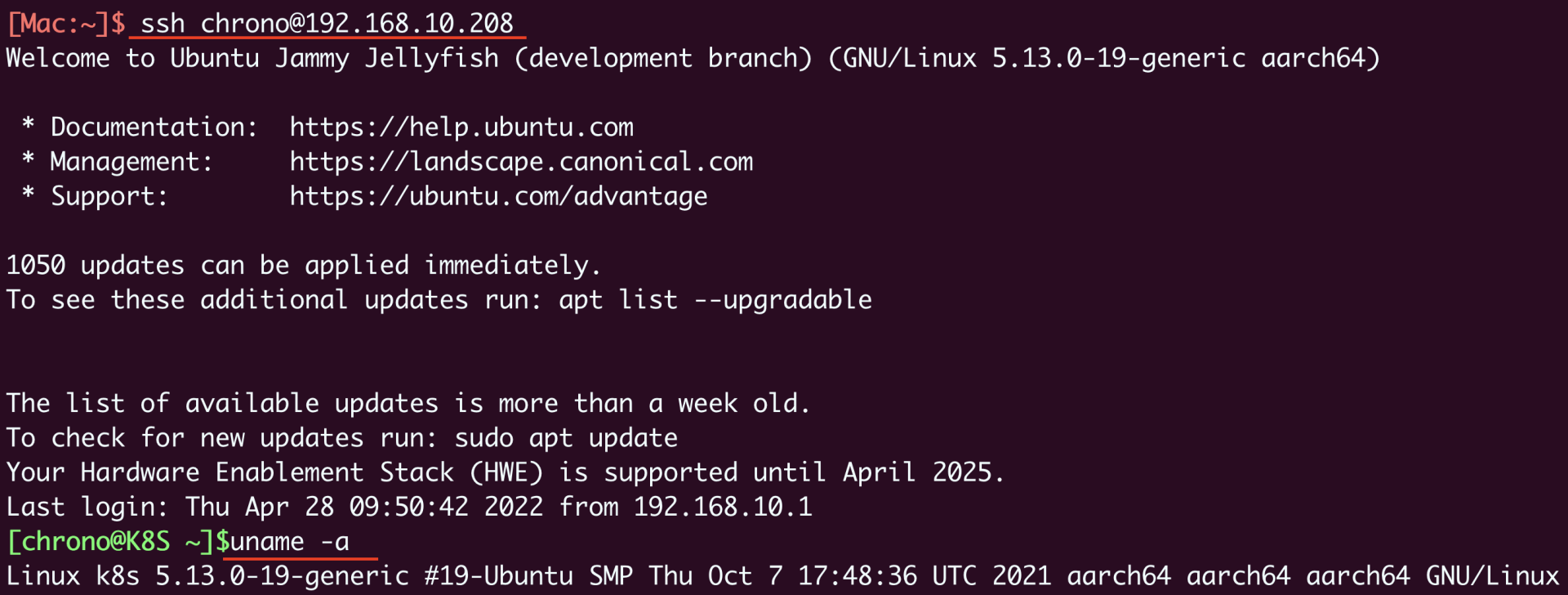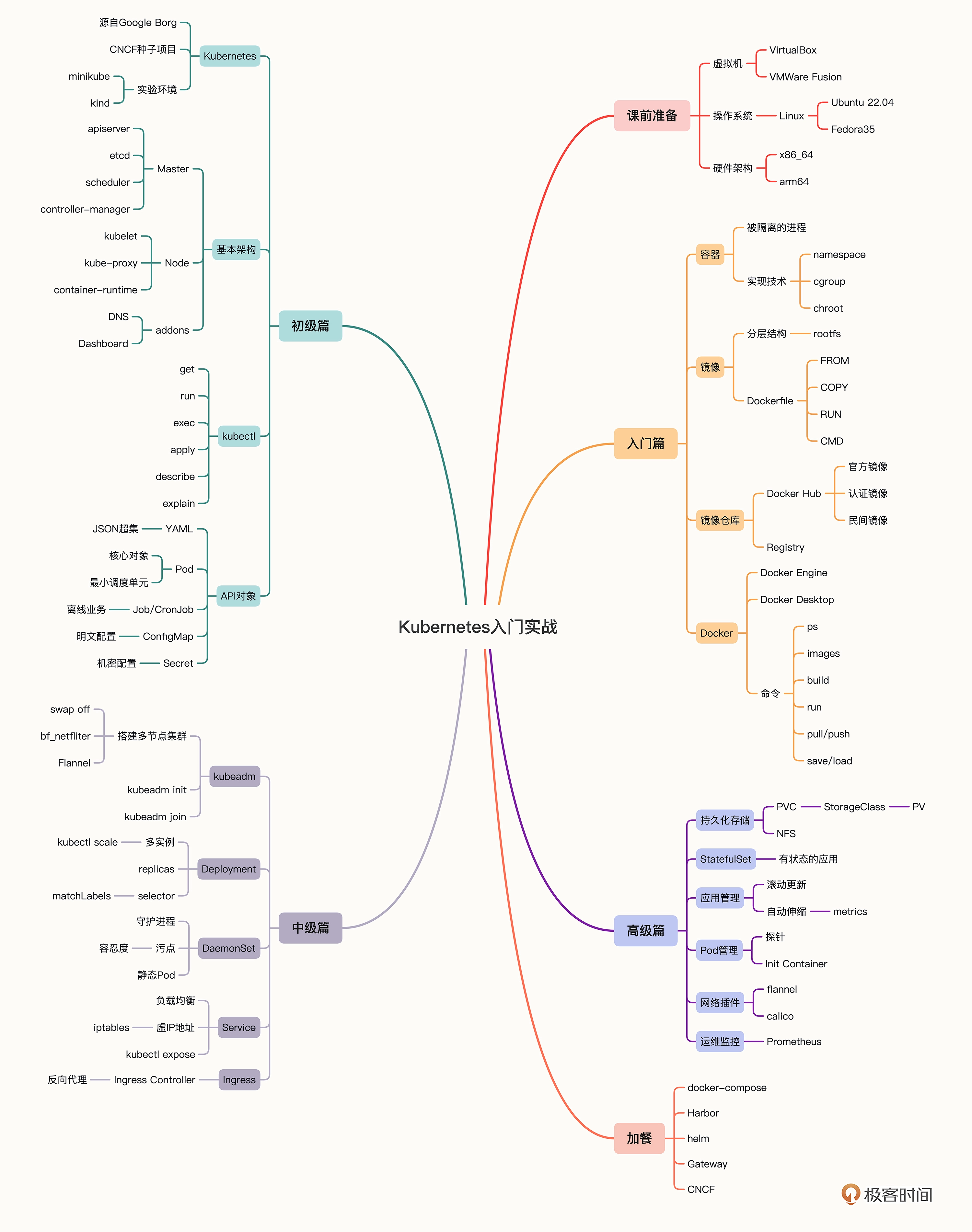
如何配置虚拟机
准备好虚拟机软件VirtualBox和Ubuntu光盘镜像之后,我们就可以来安装虚拟机了。不过在安装之前,我们必须要把虚拟机适当地配置一下。
由于Linux服务器大多数要以终端登录的方式使用,多台服务器还要联网,所以在网络方面我们还需要特别设置。
对于VirtualBox,首先,你需要在“工具-网络”里创建一个“Host-only”的网络,IP地址段随意,比如这里就使用了它自动分配的“192.168.56.1/24”:
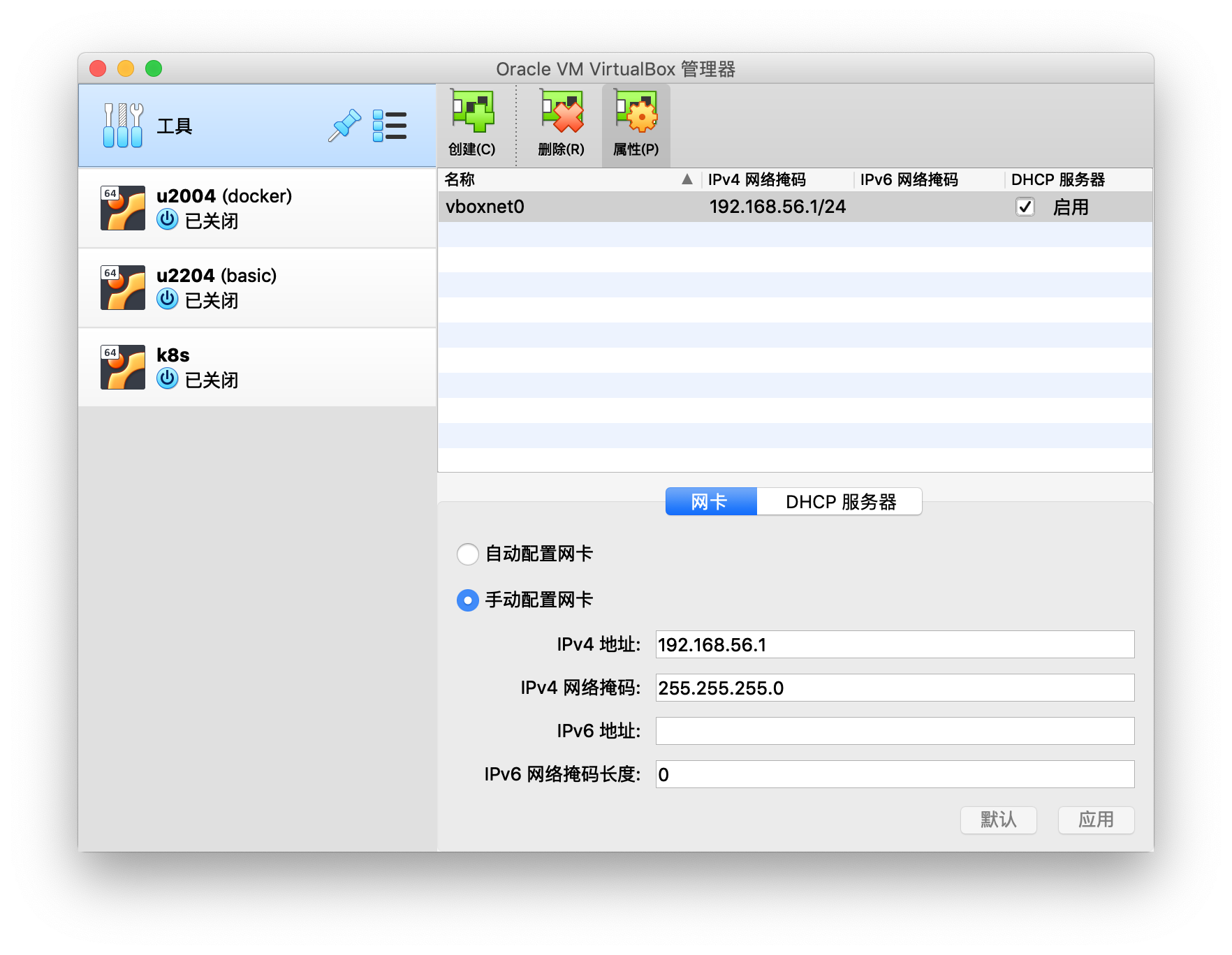
然后,在虚拟机的配置里,你需要启用两个网卡。“网卡1”就设置成刚才创建的“Host-only”网络,它是我们在本地终端登录和联网时用的;而“网卡2”是“网络地址转换(NAT)”,用来上外网:
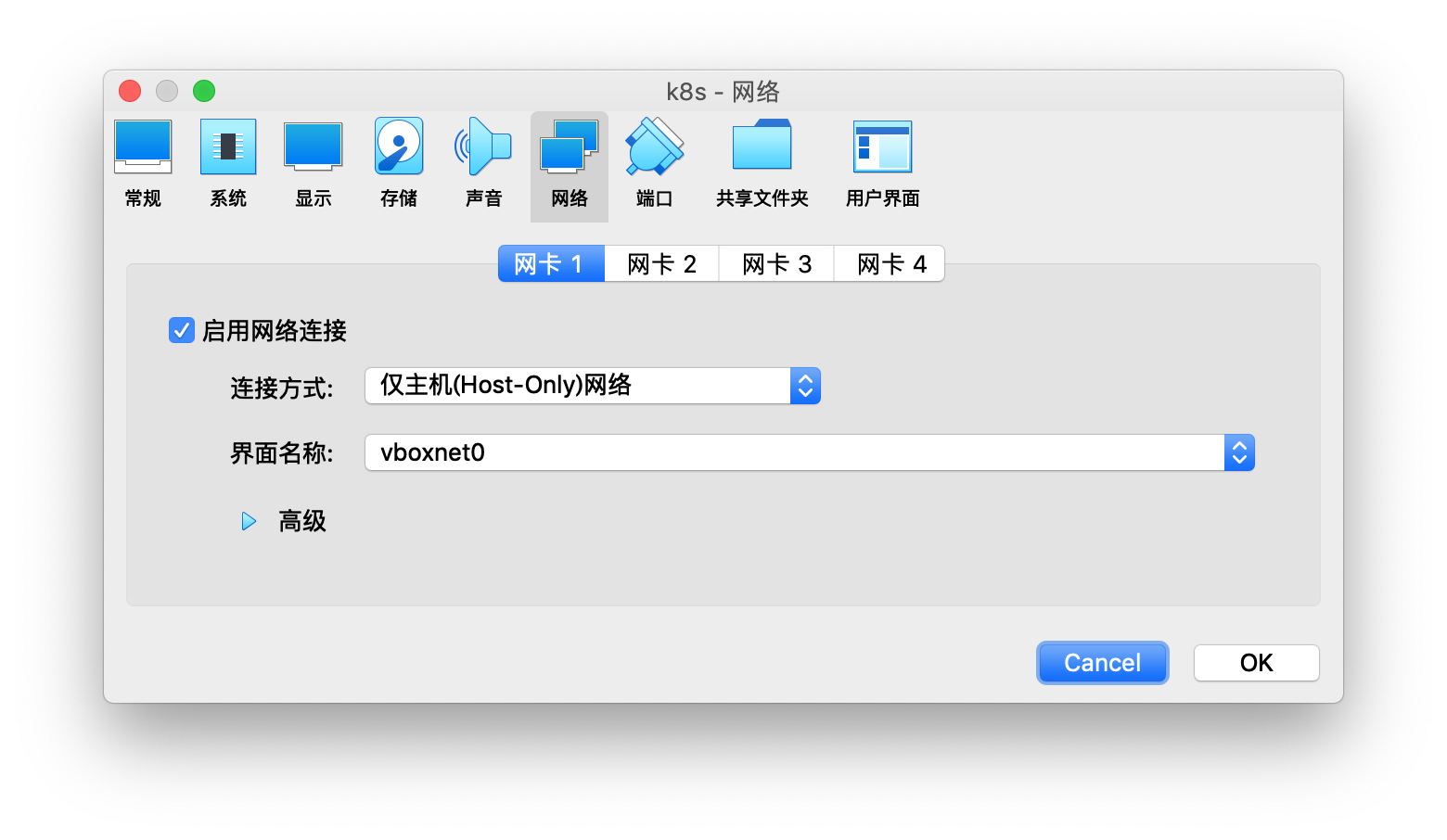
如何安装虚拟机
把CPU、内存、硬盘、网络都配置好之后,再加载上Ubuntu 22.04的光盘镜像,我们就可以开始安装Linux了。
在安装的过程中,为了节约时间,建议选择“最小安装”,同时物理断网,避免下载升级包。
安装完Linux系统之后,我们还要再做一些环境的初始化操作。
首先我们需要用Ctrl+Alt+T打开命令行窗口,然后用apt从Ubuntu的官方软件仓库安装git、vim、curl等常用工具:1
2sudo apt update
sudo apt install -y git vim curl jq
Ubuntu桌面版默认是不支持远程登录的,所以为了让后续的实验更加便利,我们还需要安装“openssh-server”,再使用命令ip addr,查看虚拟机的IP地址,然后就可以在宿主机上使用ssh命令登录虚拟机:1
2sudo apt install -y openssh-server
ip addr
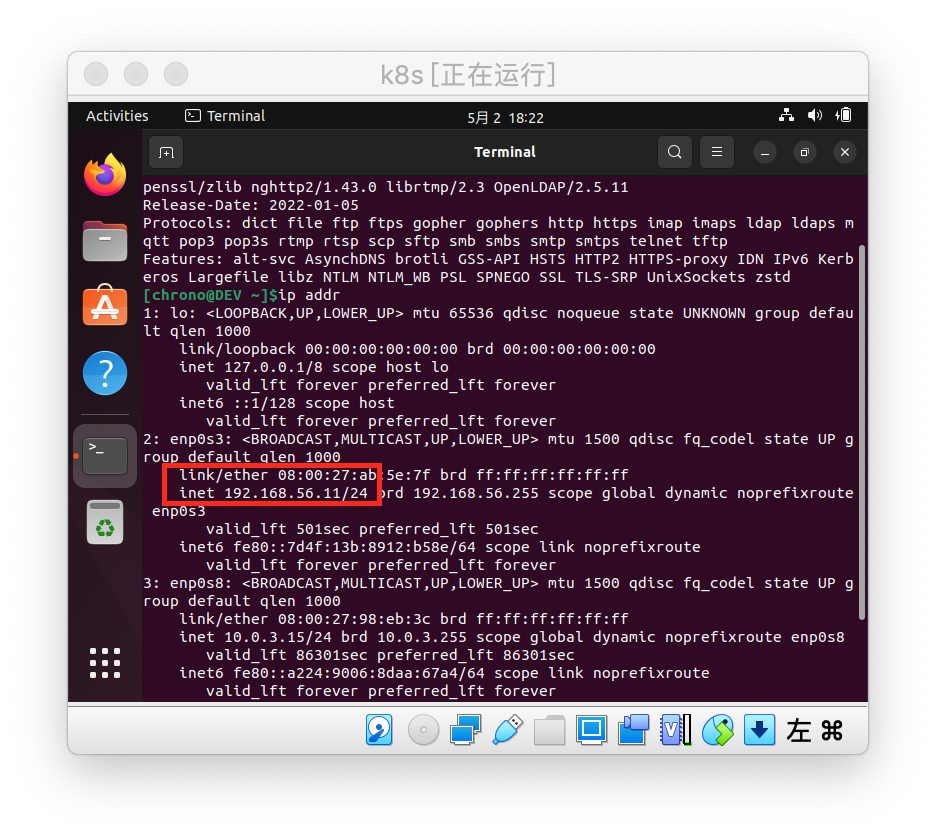
从这个截图里可以看到,这台VirtualBox虚拟机有3个网卡,其中名字是“enp0s3”的网卡就是我们之前配置的“192.168.56.1/24”网段,IP地址是自动分配的“192.168.56.11”。如果你对自动分配的IP地址不是很满意,也可以在Ubuntu右上角的系统设置里修改网卡,把它从动态地址(DHCP)改成静态地址(Manual),具体的参数可以参考下面的截图,重启后新的IP地址就生效了。
VirtualBox设置
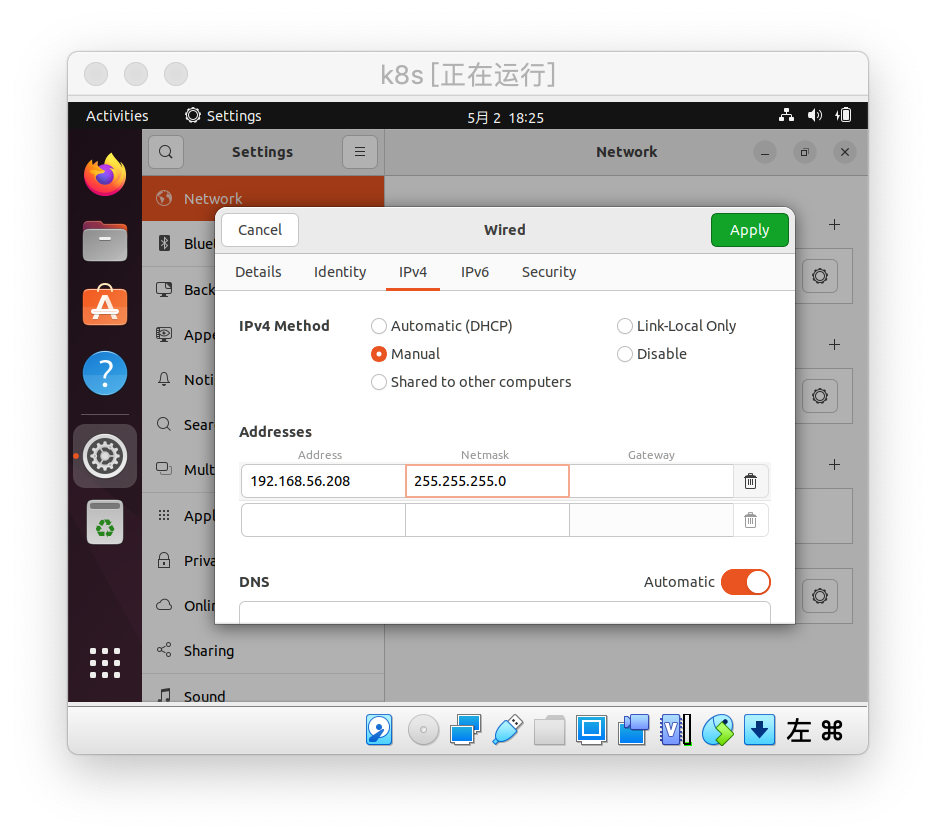
这些工作完成之后,我建议你再给虚拟机拍个快照,做好备份工作,这样万一后面有什么意外发生环境被弄乱了,也可以轻松回滚到拍快照时的正确状态。
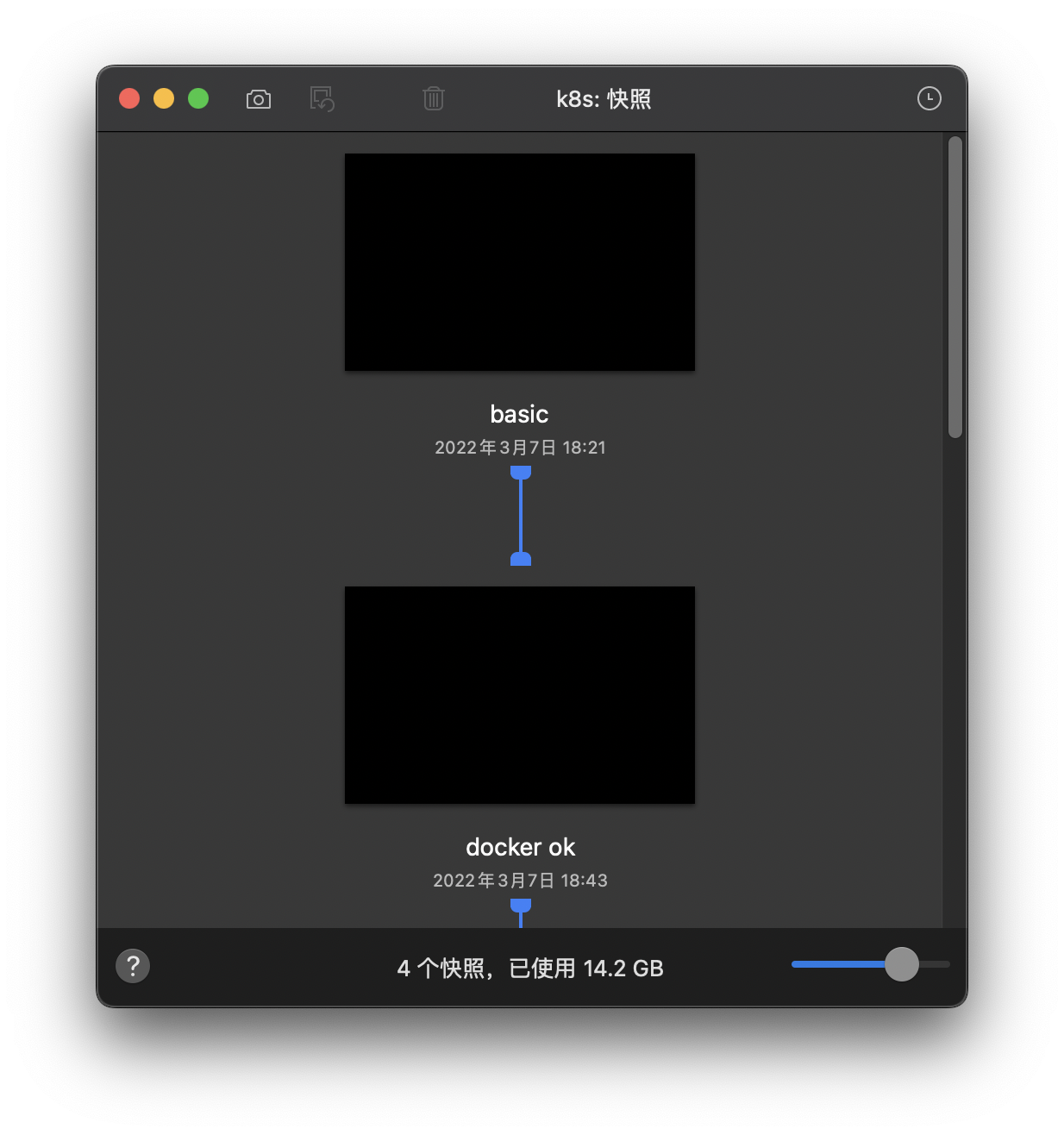
现在,让我们启动一个命令行终端,使用ssh,输入用户名、密码和IP地址,就能够登录创建好的虚拟机了。