Linux服务器配置
建议使用CentOS 8.2,查看CentOS版本:1
2cat /etc/redhat-release
CentOS Linux release 8.4.2105
第一步,用Root用户登录Linux系统,并创建普通用户。
1 | useradd going # 创建 going 用户,通过 going 用户登录开发机进行开发 |
第二步,添加sudoers。
将普通用户加入到sudoers中,这样普通用户就可以通过sudo命令来暂时获取Root的权限。1
sed -i '/^root.*ALL=(ALL).*ALL/a\going\tALL=(ALL) \tALL' /etc/sudoers
1 | cat /etc/sudoers |
第三步,替换CentOS系统中自带的Yum源。
CentOS 8将停止维护,官方的Yum源已不可使用,所以需要切换官方的Yum源,这里选择阿里提供的Yum源。切换命令如下:1
2
3
4mv /etc/yum.repos.d /etc/yum.repos.d.bak # 先备份原有的 Yum 源
mkdir /etc/yum.repos.d
wget -O /etc/yum.repos.d/CentOS-Base.repo https://mirrors.aliyun.com/repo/Centos-vault-8.5.2111.repo
yum clean all && yum makecache
第四步,用新的用户名(going)和密码登录Linux服务器。这一步也可以验证普通用户是否创建成功。
第五步,配置$HOME/.bashrc文件。
我们登录新服务器后的第一步就是配置$HOME/.bashrc文件,以使Linux登录shell更加易用,例如配置LANG解决中文乱码,配置PS1可以避免整行都是文件路径,并将$HOME/bin加入到PATH路径中。配置后的内容如下:1
2
3
4
5
6
7
8
9
10
11
12
13
14
15
16
17
18
19
20
21
22# .bashrc
# User specific aliases and functions
alias rm='rm -i'
alias cp='cp -i'
alias mv='mv -i'
# Source global definitions
if [ -f /etc/bashrc ]; then
. /etc/bashrc
fi
# User specific environment
# Basic envs
export LANG="en_US.UTF-8" # 设置系统语言为 en_US.UTF-8,避免终端出现中文乱码
export PS1='[\u@dev \W]\$ ' # 默认的 PS1 设置会展示全部的路径,为了防止过长,这里只展示:"用户名@dev 最后的目录名"
export WORKSPACE="$HOME/workspace" # 设置工作目录
export PATH=$HOME/bin:$PATH # 将 $HOME/bin 目录加入到 PATH 变量中
# Default entry folder
cd $WORKSPACE # 登录系统,默认进入 workspace 目录
有一点需要我们注意,在export PATH时,最好把$PATH放到最后,因为我们添加到目录中的命令是期望被优先搜索并使用的。配置完$HOME/.bashrc后,我们还需要创建工作目录workspace。将工作文件统一放在$HOME/workspace目录中,有几点好处。
- 可以使我们的
$HOME目录保持整洁,便于以后的文件查找和分类。 - 如果哪一天
/分区空间不足,可以将整个workspace目录mv到另一个分区中,并在/分区中保留软连接,例如:/home/going/workspace -> /data/workspace/。 - 如果哪天想备份所有的工作文件,可以直接备份workspace。
具体的操作指令是$ mkdir -p $HOME/workspace。配置好$HOME/.bashrc文件后,我们就可以执行bash命令将配置加载到当前shell中了。
依赖安装和配置
第一步,安装依赖。
首先,我们在CentOS系统上通过yum命令来安装所需工具的依赖,安装命令如下:1
sudo yum -y install make autoconf automake cmake perl-CPAN libcurl-devel libtool gcc gcc-c++ glibc-headers zlib-devel git-lfs telnet lrzsz jq expat-devel openssl-devel
虽然有些CentOS 8.2系统已经默认安装这些依赖了,但是为了确保它们都能被安装,我仍然会尝试安装一遍。如果系统提示Package xxx is already installed.,说明已经安装好了,你直接忽略即可。
第二步,安装Git。
因为安装IAM系统、执行go get命令、安装protobuf工具等都是通过Git来操作的,所以接下来我们还需要安装Git。由于低版本的Git不支持--unshallow参数,而go get在安装Go包时会用到git fetch --unshallow命令,因此我们要确保安装一个高版本的Git,具体的安装方法如下:1
2
3
4
5
6
7
8
9cd /tmp
wget --no-check-certificate https://mirrors.edge.kernel.org/pub/software/scm/git/git-2.36.1.tar.gz
tar -xvzf git-2.36.1.tar.gz
cd git-2.36.1/
./configure
make
sudo make install
git --version # 输出 git 版本号,说明安装成功
git version 2.36.1
注意啦,按照上面的步骤安装好之后,我们要把Git的二进制目录添加到PATH路径中,不然Git可能会因为找不到一些命令而报错。你可以通过执行以下命令添加目录:1
2
3
4tee -a $HOME/.bashrc <<'EOF'
Configure for git
export PATH=/usr/local/libexec/git-core:$PATH
EOF
第三步,配置Git。我们直接执行如下命令配置Git:1
2
3
4git config --global user.name "Lingfei Kong" # 用户名改成自己的
git config --global user.email "colin404@foxmail.com" # 邮箱改成自己的
git config --global credential.helper store # 设置 Git,保存用户名和密码
git config --global core.longpaths true # 解决 Git 中 'Filename too long' 的错误
除了按照上述步骤配置Git之外,我们还有几点需要注意。
首先,在Git中,我们会把非ASCII字符叫做Unusual字符。这类字符在Git输出到终端的时候默认是用8进制转义字符输出的(以防乱码),但现在的终端多数都支持直接显示非ASCII字符,所以我们可以关闭掉这个特性,具体的命令如下:1
git config --global core.quotepath off
其次,GitHub限制最大只能克隆100M的单个文件,为了能够克隆大于100M的文件,我们还需要安装Git Large File Storage,安装方式如下:1
git lfs install --skip-repo
Go编译环境安装和配置
首先,我们从Go语言官方网站下载对应的Go安装包以及源码包,这里我下载的是go 1.18.3版本:1
wget -P /tmp/ https://golang.google.cn/dl/go1.18.3.linux-amd64.tar.gz
接着,我们完成解压和安装,命令如下:1
2
3mkdir -p $HOME/go
tar -xvzf /tmp/go1.18.3.linux-amd64.tar.gz -C $HOME/go
mv $HOME/go/go $HOME/go/go1.18.3
接着,我们执行以下命令,将下列环境变量追加到$HOME/.bashrc文件中。1
2
3
4
5
6
7
8
9
10
11
12tee -a $HOME/.bashrc <<'EOF'
Go envs
export GOVERSION=go1.18.3 # Go 版本设置
export GO_INSTALL_DIR=$HOME/go # Go 安装目录
export GOROOT=$GO_INSTALL_DIR/$GOVERSION # GOROOT 设置
export GOPATH=$WORKSPACE/golang # GOPATH 设置
export PATH=$GOROOT/bin:$GOPATH/bin:$PATH # 将 Go 语言自带的和通过 go install 安装的二进制文件加入到 PATH 路径中
export GO111MODULE="on" # 开启 Go moudles 特性
export GOPROXY=https://goproxy.cn,direct # 安装 Go 模块时,代理服务器设置
export GOPRIVATE=
export GOSUMDB=off # 关闭校验 Go 依赖包的哈希值
EOF
为什么要增加这么多环境变量呢?这是因为,Go语言是通过一系列的环境变量来控制Go编译器行为的。因此,我们一定要理解每一个环境变量的含义。

因为Go以后会用Go modules来管理依赖,所以我建议你将GO111MODULE设置为on。
在使用模块的时候,$GOPATH是无意义的,不过它还是会把下载的依赖储存在$GOPATH/pkg/mod目录中,也会把go install的二进制文件存放在$GOPATH/bin目录中。
另外,我们还要将$GOPATH/bin、$GOROOT/bin加入到Linux可执行文件搜索路径中。这样一来,我们就可以直接在bash shell中执行go自带的命令,以及通过go install安装的命令。
然后就是进行测试了,如果我们执行go version命令可以成功输出Go的版本,就说明Go编译环境安装成功。具体的命令如下:1
2
3bash
go version
go version go1.18.3 linux/amd64
最后,初始化工作区。
本专栏使用的Go版本为go 1.18.3,go 1.18.3支持多模块工作区,所以这里也需要初始化工作区。初始化命令如下:1
2
3
4mkdir -p $GOPATH && cd $GOPATH
go work init
go env GOWORK # 执行此命令,查看 go.work 工作区文件路径
/home/going/workspace/golang/go.work
ProtoBuf编译环境安装
接着,我们再来安装protobuf的编译器protoc。protoc需要protoc-gen-go来完成Go语言的代码转换,因此我们需要安装protoc和protoc-gen-go这2个工具。它们的安装方法比较简单,你直接看我下面给出的代码和操作注释就可以了。1
2
3
4
5
6
7
8
9
10
11
12
13第一步:安装 protobuf
cd /tmp/
git clone -b v3.21.1 --depth=1 https://github.com/protocolbuffers/protobuf
cd protobuf
./autogen.sh
./configure
make
sudo make install
protoc --version # 查看 protoc 版本,成功输出版本号,说明安装成功
libprotoc 3.21.1
第二步:安装 protoc-gen-go
go install github.com/golang/protobuf/protoc-gen-go@v1.5.2
当你第一次执行go install命令的时候,因为本地无缓存,所以需要下载所有的依赖模块。因此安装速度会比较慢,请你耐心等待。
Go开发IDE安装和配置
第一步,安装vim-go。
安装命令如下:1
2rm -f $HOME/.vim; mkdir -p ~/.vim/pack/plugins/start/
git clone --depth=1 https://github.com/fatih/vim-go.git ~/.vim/pack/plugins/start/vim-go
第二步,Go工具安装。
vim-go会用到一些Go工具,比如在函数跳转时会用到guru、godef工具,在格式化时会用到goimports,所以你也需要安装这些工具。安装方式如下:执行vi /tmp/test.go,然后输入:GoInstallBinaries安装vim-go需要的工具。
安装后的Go IDE常用操作的按键映射如下表所示:
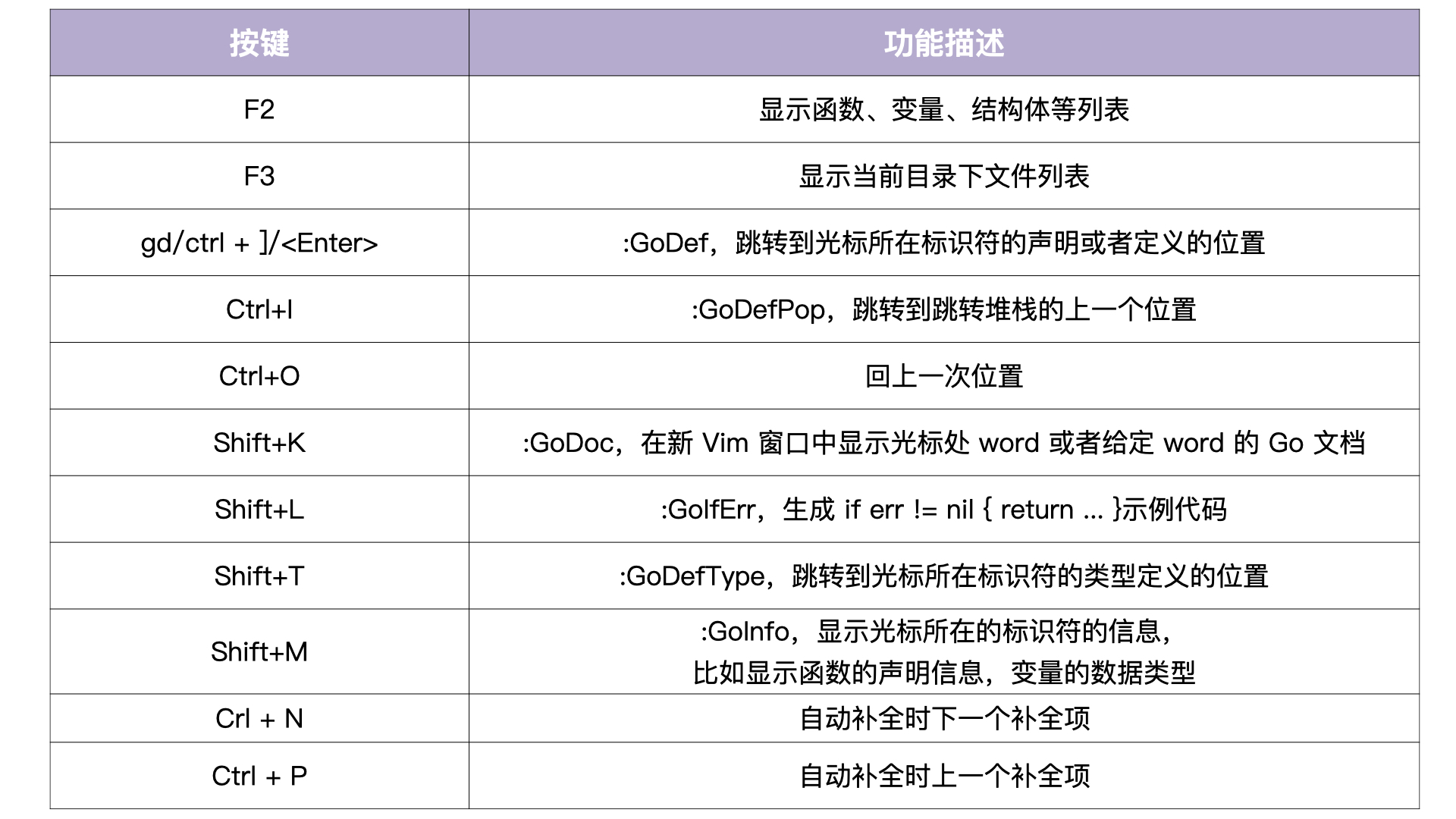
课后练习
试着编写一个main.go,代码如下:
1 | package main |
将鼠标放在Println上,键入Enter键跳转到函数定义处,键入Ctrl+I返回到跳转点。